It is probably the most important tool for reviewing the client's accounts and contains some great tools.
Things to note:
-
When the report opens first it will load every account (you can filter from the dropdown)
-
For your convenience the account name and column headers will hover as you scroll down so you know where you are
-
You can edit the detail or account assignment for any relevant transaction line right here on this screen (see further down)
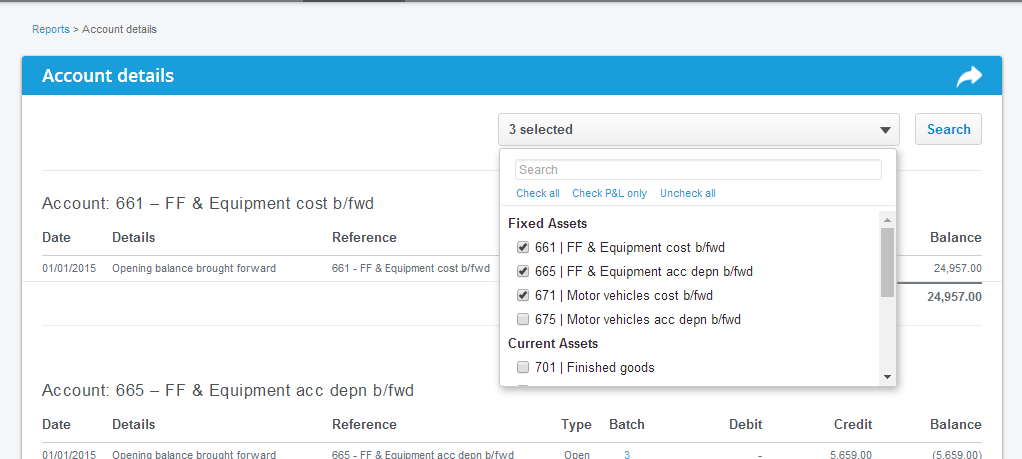
-
The only accounts to select here are those with an entry in it
-
You may use the 'Search' box to find accounts (it filters the menu as you type)
-
Some tips on account selections:
-
You can check the boxes of multiple accounts at once
-
Click on the class heading (i.e. Fixed Assets) to select that entire class
-
Quick buttons -
-
Check all - selects all available accounts
-
Check P&L only - selects just the Profit & Loss accounts (users tend to scroll these accounts mostly)
-
Uncheck all - in fact if everything is unchecked it loads every account (but we have it there just to clear the checkboxes for you)
Editing transactions right here in any account:
-
It's really quick and handy to edit entries out of place (or that just need fixing!)
-
To the right of any relevant entry you'll see a little pen like this:

-
Click it and you'll get a pop up allowing you to edit the details, reference or the account where the entry was assigned
-
Just like that the page will reload with the change!
-
There'll be no adjusting journal entry - it will simply update the batch it is contained in
Flags beside transaction lines
-
You may notice an orange flag to the left of an entry in an account like this:

-
This means the entry was flagged by a user for special review
-
You may use the edit pen (above) to open the edit pop up and deflag this once satisfied the entry is ok
-
You can also do this by re-entering the batch itself
Transaction lines highlighted in pink
- You may notice some bank like this:

- Firstly, you'll know from the type being "Bank (T)" that this is a bank transfer
- The reason it is highlighted in pink is because it has not yet been matched with a corresponding bank statement line from the other 'bank' account
- At some stage this must be matched or you will not be allowed to close the period end and roll forward
- See the bank section for help on matching bank transfers
Exporting:
Just like any other report, use the export button
 to export the on-screen results to excel for you to play with...
to export the on-screen results to excel for you to play with...