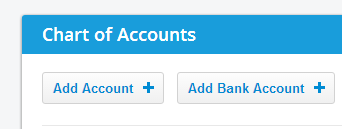
Adding bank or standard accounts is easy - just follow the fields in the pop up
A 'Bank' account operates differently to a standard account (see Bank section) in many ways
A 'Bank' account is allowed to be created under any Asset or Liability class (for your flexibility i.e. loans etc)
Remember, you can't convert a 'bank' account to a 'standard' account (or vice-versa) per se... see here
- To edit an account (code, name or class) just click on the account name and the edit pop-up will appear
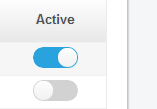
If an account is set to 'Inactive' then it simply means the account will not appear in the dropdowns of any batch or journals entries
It is simply for your convenience — if you don't need a bunch of accounts (but prefer not to delete them) then you can de-clutter the accounts dropdown within batches by de-activating them temporarily
Note: you cannot de-activate an account if it has already been used in a batch in any period

This simply lets you know if there has been an entry in this account in the current period
With regard to the last point in 'Active Accounts' (above), if there is a tick in this cell for an account you will not be allowed to de-activate the account
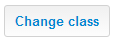
You can select multiple checkboxes to the left of accounts and change the class of those accounts at once
Note: You can also change the class of a single account by clicking the account name and doing so via the Edit pop-up

You can select multiple checkboxes to the left of accounts and delete these accounts at once
There are limits as to what accounts you can/can't delete — i.e. you can't delete accounts with entries in them
You may also consider de-activating an account rather than deleting it

You can import additional accounts using a .CSV file
This is very useful if you have a bunch of accounts to add at once, rather than adding them individually
The on-screen instructions will guide you through this easily (click the link for 'Show rules on importing' on the import screen to help you)
Tip: It is also possible to use this import functionality to change lots of account names at once (again, follow the on-screen rules on importing to see how)

- Use the export button to export the on-screen results to excel for you to play with...
